
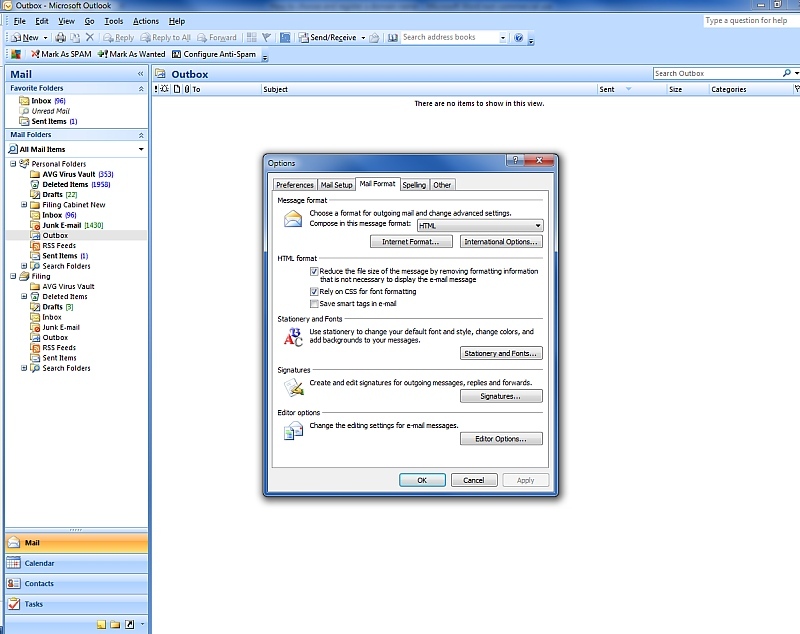
For this, click the drop-down arrow and choose Create New Category.ĭescription - optionally, type some text that describes the entry. If you have over 10 reusable pieces, it's a good idea to organize them in your own categories. Outlook can save entries in many different galleries, but generally you'll use Quick Parts and AutoText.Ĭategory - categories belong to galleries and you can regard them as kind of sub-folders for further grouping. Gallery - select the gallery in which you want the new building block to appear. So, if you want a specific entry to appear at the top of the list, you can prefix the name with a number or underscore, e.g. In the gallery, the names are listed in alphabetical order. Because a building block can be inserted by name, short and meaningful names can save you a lot of time. Name - type a unique name for your new Quick Part. Quick Parts attributesīy specifying the following details, you can better organize Quick Parts for your specific needs: Once a Quick Part is created, you can access and reuse it at any time from everywhere including emails, meeting requests, tasks, etc. When done, click OK to save the new entry.
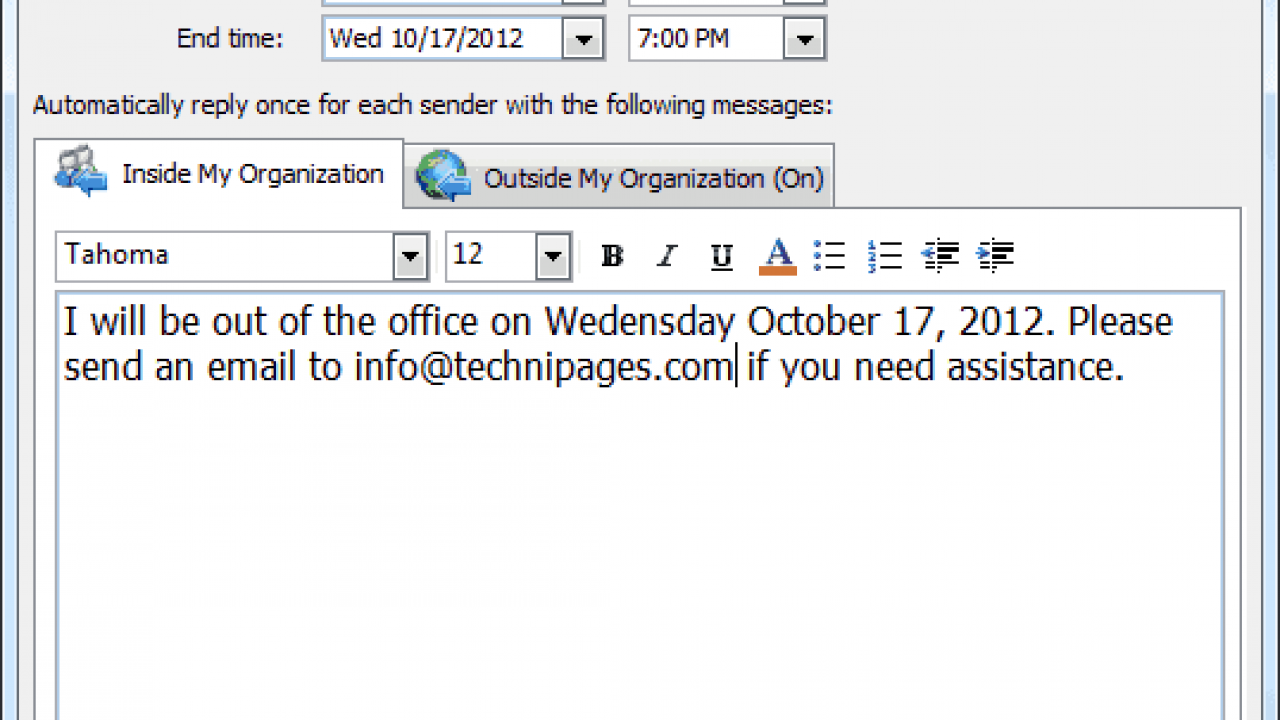
For the most part, you'll only need to a give a unique name to your new building block and can leave the other fields in their default values, as shown in the screenshot below. In the dialog box that pops up, specify some attributes.

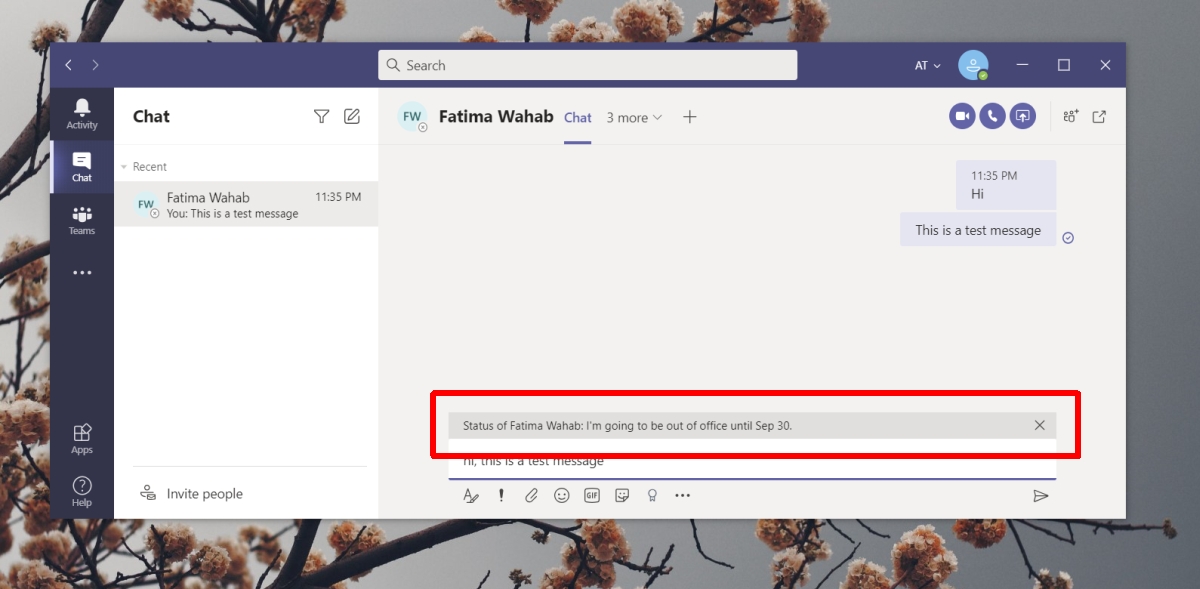


 0 kommentar(er)
0 kommentar(er)
